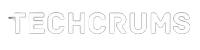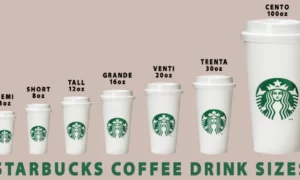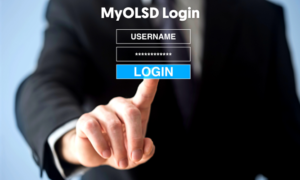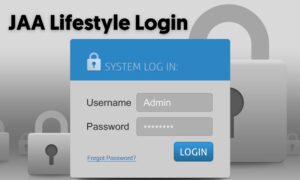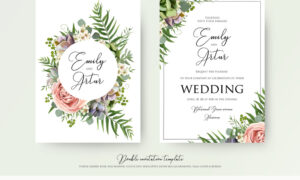While it’s among the most popular printers on the market, you could encounter issues using Brother Printers. The Brother printer could show an error message that results in you being in a position not to print your documents. If you have issues with your printer, you must understand why your Brother Printer is in an error-prone state and the best way to resolve the Brother printer says its offline.
We’ve listed typical reasons and solutions to troubleshooting Brother Offline printer issues. Read on for more details on the issue and our troubleshooting guides.
What caused Brother Printer’s Error State to occur?
It could be the result of a loose cable or an absence of an internet connection, which makes your Brother printer stop working properly. There are other causes that could trigger an error-state issue for your Brother printer:
- There may be paper stuck inside the printer tray.
- Unsecured or weak printer connectivity may make it impossible to connect to your printer.
- Drivers for printers that are outdated are the main reason for the issue.
- Sometimes the Brother printer will go into Offline mode or shut down.
- Print jobs placed in the queue are saved inside Print Spooler.
- The cartridge inside your printer might not have good ink.
How Do I Fix Brother Printer in Error State Problem?
If you’ve pinpointed the root reason behind your problem, you can apply a method of technical support to solve the problem. There are a variety of methods that you can use to get your printer back in operating condition. Some of the options are given below:
Method 1: Perform Simple Troubleshooting Steps on Your System
You can employ several straightforward methods to solve the issue. All you need to do is
- Verify that the cables used to join your printer’s cables are safe, secured, and not damaged. Wires that have been damaged or frayed are the leading cause of problems within your system.
- Sometimes, restarting your printer or computer might aid in solving the issue. Shut down your devices, then reboot after 5 minutes. This will help you fix the issue.
- Low levels of ink could be a primary reason for the problem. If this is the case, examine the ink levels and replace them if necessary. Make sure you use the genuine Brother ink cartridge with your printer.
- Make sure there isn’t any jammed paper. Remove the smallest bit of paper in the tray if it is jammed paper. Cleaning the tray can assist you in continuing to continue using the printer.
The above steps will aid you in resolving the problem. If the issue continues, follow these steps to fix the Brother offline issue with the printer.
Method 2: Clear the Pending Print Jobs
Cleaning print jobs waiting to be completed in the print spooler can help you resolve any issues. How to do it:
- Utilize your Windows + R keys simultaneously to start the Run prompt.
- Now type C:\Windows\System32\Spool\Printers in the search box and press Enter.
- Right-click the printer’s directory and select the option to erase the keys.
- Once the file has been successfully deleted, you can reboot the system, after which you can start this Print Spooler process. In the Runbox, type in Services.msc and press Enter key. Select and click the Print Spooler option and click Restart.
Then, restart your computer to confirm that it has established that the Brother Printer problem Windows 10 problem is resolved. If the issue persists, proceed to the next stage to fix the issue.
Method 3: Install Brother’s driver update for printers
Update drivers for Brother printer drivers can resolve many printing-related issues that led to issues with the Brother printer. You can upgrade the driver manually by following this procedure:
- Open any of the browsers installed on your system, then go to Brother’s download and support pages.
- Find the printer model that you’re using in the appropriate category of the product. Choose the Windows Operating System, i.e., the OS you’ve installed, and click OK.
- Then you can click on the full driver and Software package.
- Select the Brother Printer you want to use first, then select “Add device” or click the “Add a device” button. Follow the screen directions to join your printer.
- If your printer doesn’t appear on your screen, you need to click on “the printer that I want is not listed”.
- Choose”Add” from the “Add a Bluetooth, wireless, or network discoverable printer” option.
- After that, click Next and follow the instructions in the pop-up.
When you’ve completed the above steps, Reboot the system to check if the issue is resolved.
Conclusion0
These solutions can assist you in solving the Brother printer that has an error. These solutions will allow you to get your printer back to functioning order. If, however, you’re experiencing problems, contact our experts. They’ll be able to help you resolve the issue fast.
Also Read: Things To Consider Before Buying Laptops