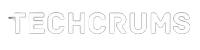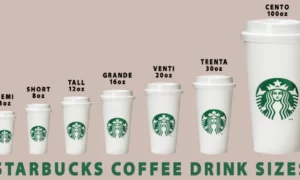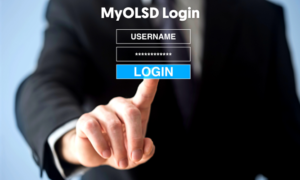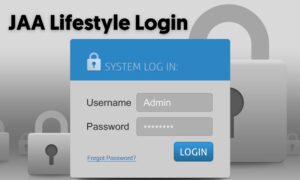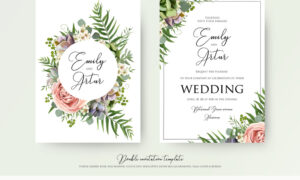Let’s talk about how we can FIX WiFi connected but no internet Connection issue on windows 11. I’ve had an issue with Windows 11 laptop and WiFi network. It was not a WiFi icon in the Windows 11 quick settings.
If you do not have the WiFi icon on your Windows 11 laptop, you are not connected. I’m not sure you can use your laptop without having a WiFi connection since a lot of basic laptops lack networks or LAN ports. The only way for connecting to internet connections is via WiFi.
You aren’t able to join social media, or any streaming services using a Windows 11 laptop. This means that you can’t access your WiFi network and cannot connect online. To resolve the issue Try to restart the router, detach the WiFi, reconnect, etc.
The following is diagnosing network issues on Windows by using the default solutions found within the Settings applications. It is the same as those Software Update troubleshooting scenarios explained in the article.
Basic Troubleshooting to FIX Windows 11 WiFi Issue
Let’s check if you are experiencing the basics issues that arise in Windows 11 WiFi connections. These are quick tests you can run to make sure that everything is functioning in the way you expect for Windows 11 laptops.
You can select the Globe, Sound, or Battery icon to launch the Windows 11 quick settings menu. Make sure that you have the WiFi turned on in the Quick Settings menu as illustrated in the next screenshot.
NOTE! The Globe Icon is visible only when the Windows 11 PC is not connected to the Internet. The images for this Globe icon are provided in the section below.
Network Reset to FIX WiFi Connectivity Issue
Check the possibility of resetting this system to resolve the WiFi Connectivity issue. If none of the previous solutions have helped to resolve the issue related to WiFi connectivity, you can look into this option to reset the network.
Follow the steps listed here follow the steps below to restart the wifi and others network connections in Windows 11. Certain actions need admin access.
- Click right-clicking at the Start button and then select to select the settings option.
- Click on the Network & Internet page. scroll down until you find an Advanced Network Setting option.
- On the Advanced Network Settings page, scroll down until you can see an option for the network Reset option. Click to click the RESET Now button.
The option to reset the network resets the network adapters to the factory settings. After the reset, network configurations will remain the same as when you purchased the laptop.
Read Also: 6Streams: How To Watch Free NBA Matches Online
Run the Internet Connection Troubleshooter
If the random Wi-Fi interruptions result from an issue with the network it is likely that you will be able fix it by using the Internet Connection Troubleshooter and applying the fix recommended.
NOTE: The Internet Connection Troubleshooterfeatures an array of automated repair methods that work in all situations in which the issue is caused by a network problem. If a plausible scenario is discovered the utility can automatically apply the solution.
We’ve identified a number of Windows 11 users who reported that their issue was quickly resolved after they used the Internet Connection Troubleshooter and applied the suggested fix.
Change TCPIP and DHCP parameters. TCPIP and DHCP parameters.
It turns out that this issue could be due to the TCPIP or DHCP parameter that is causing the Wi-Fi adapters to cut off connections abruptly. Luckily, this particular problem can be fixed quickly with an elevated command Prompt to issue the ‘ netsh int IP reset command.
NOTE: This CMD command will change the value of registry keys:
SYSTEM\CurrentControlSet\Services\Tcpip\Parameters\ SYSTEM\CurrentControlSet\Services\DHCP\Parameters\
As per other users who have used this method successfully The Wi-Fi connection eventually was stable following the CMD operation was completed, and the connection was restored.
Read Also: What Advantage Does Limit Calculator Tools
Cleanse the DNS cache
In the end, another reason that could trigger your PC to end your WiFi network is an issue caused by your DNS (Domain Name System) that is currently being used.
If there’s a glitch in how your network adapter is interpreting the in-use DNS You may notice these intermittent disconnects due to the communication between the active network adapter and ISP is cut off.
In the majority of instances, you will be able fix the issue by flushing out your DNS information from the elevated CMD prompt. This operation will clear the DNS information currently stored.
Repair install a new one
If you’ve made it to this point without finding a feasible fix, the sole reason may be the fact that your computer may be experiencing some kind of corrupted file in your system that hinders its ability to maintain and connect to Wi-Fi connections.
If you’ve eliminated a possible problem with signal (the router is far from the problem) the only solution currently is to simply replace every computer file by a healthier equivalent.