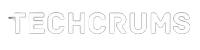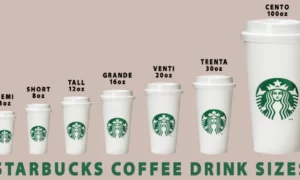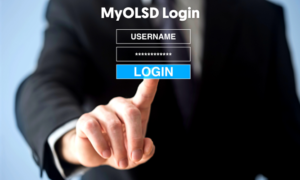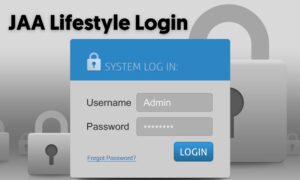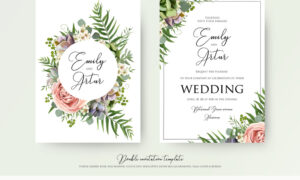Whether you’re looking to upgrade your Dell Gaming PC or fix a broken one, there are a few things to consider. You may have to replace the hard drive, graphics card, or processor. You may also need to upgrade your system memory or ram.
Replace or upgrade the system memory or ram
Adding or replacing the system memory or ram on a Dell Gaming PC can help your computer run faster and more efficiently. Upgrading your memory is a relatively quick and easy way to improve your computer’s performance. But there are some things to consider.
First, make sure you have enough memory to accommodate all of your applications. If you have too many tabs in Chrome or too many programs open on your desktop, your computer will quickly run out of memory.
Next, make sure your memory is compatible with your computer’s motherboard. There are several ways to check this. You can check in the BIOS, or you can use a memory compatibility tool online.
You can also find out if your memory is compatible by looking at the system documentation. Many laptops have memory built into the motherboard, and many desktops have a memory bank. However, if your system does not have a memory bank, you may have to purchase a separate memory kit.
The first step is to remove the old memory. The easiest way to do this is to turn the laptop off and unplug the power adapter. Then, toss the old RAM into a trash bin. You can also flip the plastic retention clips to release the old RAM.
Once you’ve removed the old RAM, you can insert the new RAM. Be careful not to touch the metal connectors. Also, make sure the new RAM is aligned with the memory slots. You should hear a click when the DIMM snaps into place.
Once you’ve installed the new RAM, you’ll need to plug the data cords back in. Depending on your motherboard, you may need to make some adjustments before turning the computer on.
Replace or upgrade the graphics card
Whether you’re upgrading a Dell Gaming PC, or you want to add a new graphics card to your existing system, you’ll need to take a few steps to get the job done. First, you’ll need to open up the PC case. You might need to unplug the power cables, and then pull out the side panel.
After the case is open, you’ll need to make sure that you’re installing the right graphics card. Often, this means checking the size of the card, as well as its power requirements. You’ll also need to make sure that it’s compatible with your motherboard.
You’ll also want to install new drivers and check for any compatibility issues. You may be able to get by with the basic drivers that come with Windows, but you’ll likely want to update to the latest drivers for the best performance.
If you’re using an AMD CPU, you might want to uninstall the old graphics drivers before installing the new ones. The old ones will likely interfere with the new graphics card, and removing them will make it easier to install the new drivers.
Before you begin, you should make sure that your motherboard has PCI-e slots. Most modern GPUs need at least one PCI-e 3.0 slot. Some require PCI-e 4.0 slots.
You’ll also need to connect your new graphics card to your computer’s power supply. This is usually done through a black plug with several pins. Usually, it’s located on the top or on the rear of the card.
When you’re all done, you’ll want to connect your graphics card to your monitor, and you’ll want to check your power supply for the proper voltage. You should also check the side panel for any loose or disconnected wires.
Upgrade the processor
Whether you are upgrading your Dell Gaming PC or just upgrading your CPU, there are a few things to consider. These include the type of processor you are looking for, compatibility, and what your budget allows.
The first thing you should do is find out if the CPU you are upgrading is compatible with your motherboard. You can find this out by opening up the BIOS. Alternatively, you can use a free tool called CPU-Z. The tool will tell you what processor you need and when the BIOS was updated.
It is also important to check the CPU’s socket type. If it is a socket type that is compatible with your motherboard, you can install the new CPU. If it isn’t, you will have to replace the motherboard.
You can also check the memory you are currently using. Most factory-built computers come with slots to add more memory modules. Adding more memory can improve your computer’s loading time and ability to switch between applications.
Finally, it is a good idea to test your CPU’s performance using a third-party benchmark test. This can tell you if the CPU is underpowered.
Adding more memory is not difficult to do. Most desktop computers come with memory slots, and it is not difficult to upgrade your computer’s memory. It is also very affordable.
Before you upgrade your PC’s processor, be sure to check the cooling system. The CPU, memory, and motherboard all have to work together. If the new processor won’t work with your motherboard, your computer will probably break.
The CPU’s role in gaming is to get out of the way of the GPU. It isn’t a good idea to upgrade your PC’s graphics card unless you are a serious gamer.
Replace or upgrade the hard drive
Whether you need to increase the storage on your Dell Gaming PC or are simply upgrading to a faster drive, replacing the hard drive is a great way to improve the performance of your device. The process is easy enough, and there are a few key factors you should keep in mind when doing so.
First and foremost, you should backup the data on your old hard drive. You can backup data by copying it to a different location or by using a cloud-based storage service.
You may also want to clone your old hard drive. Cloning is the process of creating a copy of your data and operating system. Some cloning software is free, while others require a small fee.
You may also want to check out the cloning devices and software that can make the process easier. For example, you may want to look into a HDD docking station for laptops.
You can also perform the same operations using an HDD adapter cable. These cables are ideal for transferring data from your old hard drive to your new SSD. They are also useful if you need to temporarily connect your new drive to your PC.
You can also find software that will tell you exactly how to do the most important steps. For example, you can check out a free program called the MiniTool Partition Wizard. This program will allow you to perform a number of functions, including a clone, a data backup, and a complete system wipe.
There are many videos and guides on the Internet for replacing or upgrading your PC’s hard drive. Find one with visuals and a step-by-step process. You may also want to check out a walk-through for your specific model.
Warranty
Whether you are buying a Dell Gaming PC, an Alienware Laptop or an EMC product, you may want to know how your warranty will work. Dell offers two different types of warranties, one that lasts a year, and a lifetime warranty.
Dell provides a lifetime warranty on all Dell-certified memory, as well as one year on monitors. Dell also offers a one-year limited hardware warranty on all earphones and remote in-line controls. Some add-on hardware, such as external hard disk drives, carry a two-year limited hardware warranty.
In addition to a lifetime limited hardware warranty, you may be eligible for an extended limited hardware warranty. This warranty covers failures caused by defects in materials or workmanship. It also excludes problems caused by external causes or improper usage.
In the event that your Dell computer or product fails within the warranty period, Dell will replace it. Dell may also dispatch a service technician to your location to fix the problem. In addition, you may be required to engage in a remote diagnosis session. The remote diagnosis may require you to enter the inside of your product and allow the technician to fix the problem.
For the best results, you should back up your data before replacing any parts. If you fail to return the defective part in a timely manner, Dell may charge you for the replacement part, and you may be unable to claim the limited hardware warranty.
You can also determine if your product is covered under Dell warranty through the Dell Support page. This site includes information on registering Dell products, transferring ownership, and checking the status of warranty support. The site also includes information on international warranty support.