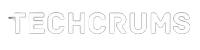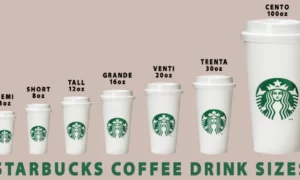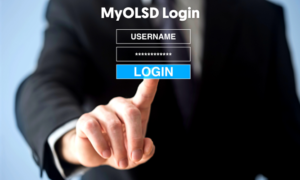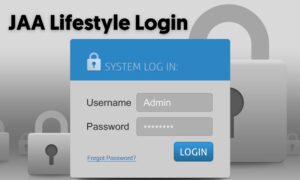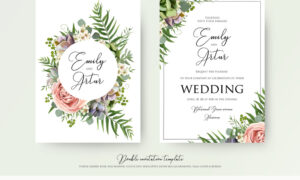Most of the time, people leave the tension of which motherboard their PC or laptop has. But when someone looks to upgrade the PC or laptop, he tries to know How to Find Out What Motherboard You Have. In Windows 10 and 11, some built-in tools are available to check which motherboard you have. There is a difference between analyzing the PC specs and checking the motherboard. Here we’ve discussed different methods to check which motherboard you have.
Use Windows System Information
This simple method only needs the effort of opening and scrolling the screen and will tell you the brand and model number of your board. Just follow these steps, and you will come to know; open the start menu > type “system information,” then press enter, and a screen containing all necessary information about your system will appear. Scroll down till you see “baseboard” information in the item list, the baseboard manufacturer, product and version will be what you are looking for.
Check using CMD
The command prompt is mostly used by developers, but a common person can use it by simply copying and pasting commands. Now you need to open “cmd” by the start menu or by pressing Window + R. Now paste the following line without inverted commas and you’ll see the information you need. “wmic baseboard get the product, manufacturer, version, serial number” On the screen, there will be a manufacturer, product. The serial number will be available and can be easily seen in front.
Manually check by opening your PC case.
To manually check which motherboard you will require a little experience as you have to open the PC case, and maybe some cables need to remove to check the motherboard’s manufacturer and model. So let’s start, open the side of the PC, and you will see the motherboard; you can check the manufacturer and model of your motherboard. It will be near the monitor socket and sometimes near the processor on the motherboard. If you don’t see that written on the mobo, then there will be a sticker containing the bar code that would have a model of the motherboard.
By using software
If the above methods don’t help you out properly in solving your problem, then there is a lot of different software available on the internet to check the system’s information like CPU, Motherboard, Memory, Graphics and etc. We shall see here the most famous software that provides information about the motherboard and other components too. Belarc Advisor and CPU-Z are widely used programs for this purpose and are available on the official site; you can download them from there.
Find necessary information using CPU-Z.
Download the CPU-Z from the official CPU-Z website; once the download is completed, install the software. After getting installed, the software will automatically start analyzing your PC. When the analysis is conducted, you can select the motherboard to check the motherboard information, and then you can search online for other compatible components with your motherboard to upgrade. This software sends your PC’s data to the server after analysis and then shows it to you.
Use Belarc Advisor to check the information.
You can move to this method if you don’t want to send the data to the server or if the previous way did not work correctly. Similar to the previous software Belarc Advisor is also available on its official site; you need to do the same. After getting installed, this software will require your permission to start analysis, and it does not send data to the server. Instead, it saves the summary in local storage, and you can see that file and check the motherboard information from the right-sided heading “Main Circuit Board.”
Conclusion
To find the motherboard manufacturer, version, and model number, you can simply check by these methods. Check the required information from “system information” from the windows start menu. If that doesn’t work, check using “cmd” by entering the line “systeminfo.” Do you want manually check, then open the PC case and find it on the motherboard. If you don’t want trouble, download “CPU-Z” or “Belarc Advisor” software and check the information from the motherboard tab when an analysis is completed.